>> La recherche se fait sur tous les élements du jeu Minecraft <<
Aidez nous a financer le site: Joignez l'utile à l'agréable et profitez d'FR-Minecraft sans publicités en devenant VIP ! Ou ajoutez FR-Minecraft dans vos exceptions, nous n'abusons pas des pubs
Astuce Minecraft : Plusieurs versions de minecraft sur un seul PC
Aidez nous a financer le site: Joignez l'utile à l'agréable et profitez d'FR-Minecraft sans publicités en devenant VIP ! Ou ajoutez FR-Minecraft dans vos exceptions, nous n'abusons pas des pubs
A chaque mise à jour de Minecraft se pose le même problème :
Comment continuer a jouer sur son serveur favori qui n'est pas à jour, tout en testant les nouveautés de la dernière version ? Ou bien même de jouer sur plusieurs serveurs qui ne sont pas à la même version !
La solution est relativement simple, bien que peux connue, je vais tenter de vous l'expliquer pas à pas.
Etape 1 : Faites un dossier pour stocker vos differentes versions.
Dans notre tuto, nous enregistrerons nos differentes version de Minecraft dans le dossier "C:\Jeux\Minecraft\Minecraft Tuto\", vous pouvez choisir n'importe quel dossier.
Etape 2 : Téléchargez le launcher Minecraft.
Si ce n'est pas déjà fait, télécharger le launcher Minecraft a l'adresse http://www.minecraft.net/download, cliquez sur le lien "Minecraft.exe"
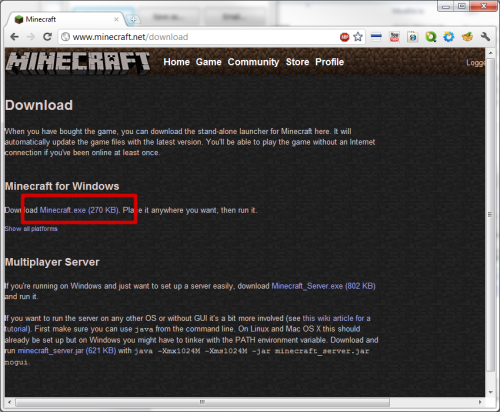
Etape 3 : Récupérez votre version actuelle de Minecraft.
Par defaut elle se trouve dans le dossier "C:\Users\{USER}\AppData\Roaming\.minecraft".
Exemple sur mon PC :
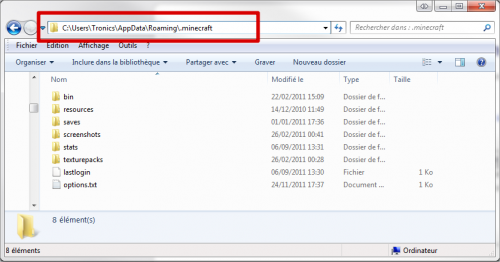
Copiez ce dossier, puis revenez dans le dossier créé a l'étape 1. Faites un dossier avec le numero de version de votre Minecraft (par exemple "Minecraft 1.8.1") et collez à l'intérieur votre version.
Etape 4 : Paramètrez le launcher
L'étape importante, c'est de dire au launcher de ne pas utiliser votre ancienne version, mais la nouvelle, c'est ici que ce trouve l'astuce : créer un fichier nommé par exemple "Minecraft 1.8.1.bat" (le ".bat" a la fin est important !). Ouvrez le dans un editeur de texte (par exemple le bloc note de Windows), puis coller le texte suivant :
set APPDATA=%CD%\Minecraft Beta 1.8.1
.\Minecraft.exe
Pensez bien évidement a remplacer le "Minecraft Beta 1.8.1" de l'exemple par le nom de votre dossier créé dans l'étape 3.
Etape 5 : Testez
Double cliquez sur votre fichier .bat (et non pas sur le launcher !), le jeu devrai se lancer : il s'agit cette fois de votre copie, et non du jeu original. Entrez vos identifiants comme d'habitude, et surtout, quand on vous demandera "Would you like to update" : répondez toujours "Not now".
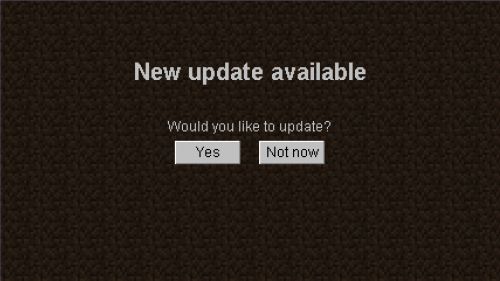
Votre minecraft est lancé dans une ancienne version !
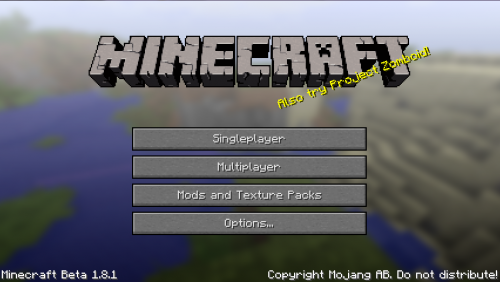
Etape 6: Ajouter de nouvelles versions
Répetez l'étape 3 à chaque nouvelle version de Minecraft, avec un nouveau dossier et un nouveau fichier .bat
Vous devriez obtenir une arborescence de ce type :
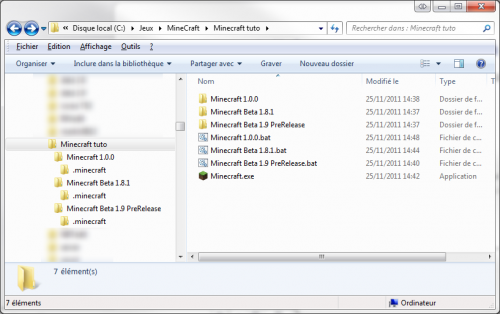
Il vous suffira ensuite de lancer le fichier .bat correspondant a la version que vous souhaitez :-)
Encore plus loin
Cette astuce fonctionne aussi si vous souhaitez avoir plusieurs Minecraft d'une même version, mais avec des mods differents, par exemple une version vanilla, une version avec des mods, et une version spout etc... Tout est possible, vous pourrez très facilement avoir des dizaines de version !
Astuces :
Le fait de copier votre jeu peux rapidement remplir votre disque dur. Afin de limite la taille de la copie, pensez a effacer vos MAPS et vos SCREENSHOTS après chaque copie, ce sont les dossiers suivants :
.minecraft\saves
.minecraft\screenshots
Je pense que tout est dit, bon jeu à tous dans la version de votre choix cette fois !
Cette astuce Minecraft a été posté par Tronics dans la catégorie Divers le 25/11/2011 à 15h30. .

le 19/12/2012 à 07:54
je connais un mec qui à craked minecraft et il peut pas changer de version même avec pipix, il reste en 1.2.3

le 09/09/2013 à 20:02
donolone -> car pipix modifie le dossier .minecraft, or encracke le jeux ne se trouve pas la. (j'ai eu le même problème)

le 01/12/2013 à 15:00
moi, j'ai pas du tout compris l'astuce !
je vais plutôt sur le luncher, edit profil, use version et voilà
je vais plutôt sur le luncher, edit profil, use version et voilà

le 26/05/2014 à 20:57
tss...g plusieur version de minecraft crack sur mon ordi ! et g pa besoin de ça !
Minecraft 1.5.2
Minecraft (avec le launcher craftfriend)
Ascentia
Launcher Minecraft.net
Voila !
Minecraft 1.5.2
Minecraft (avec le launcher craftfriend)
Ascentia
Launcher Minecraft.net
Voila !

le 12/02/2015 à 19:49
J'ai pas très bien compris désolé Tronics mais JE PENSE que ton tuto est un peu compliqué...J'ai essayé ça a pas marché...
Vous devez être connecté pour laisser un commentaire.




Plusieurs versions de minecraft sur un seul PC :